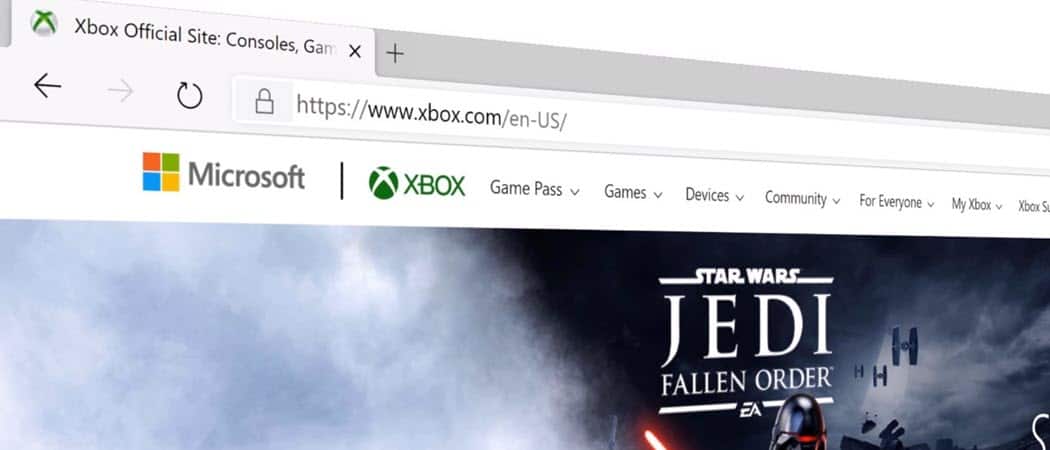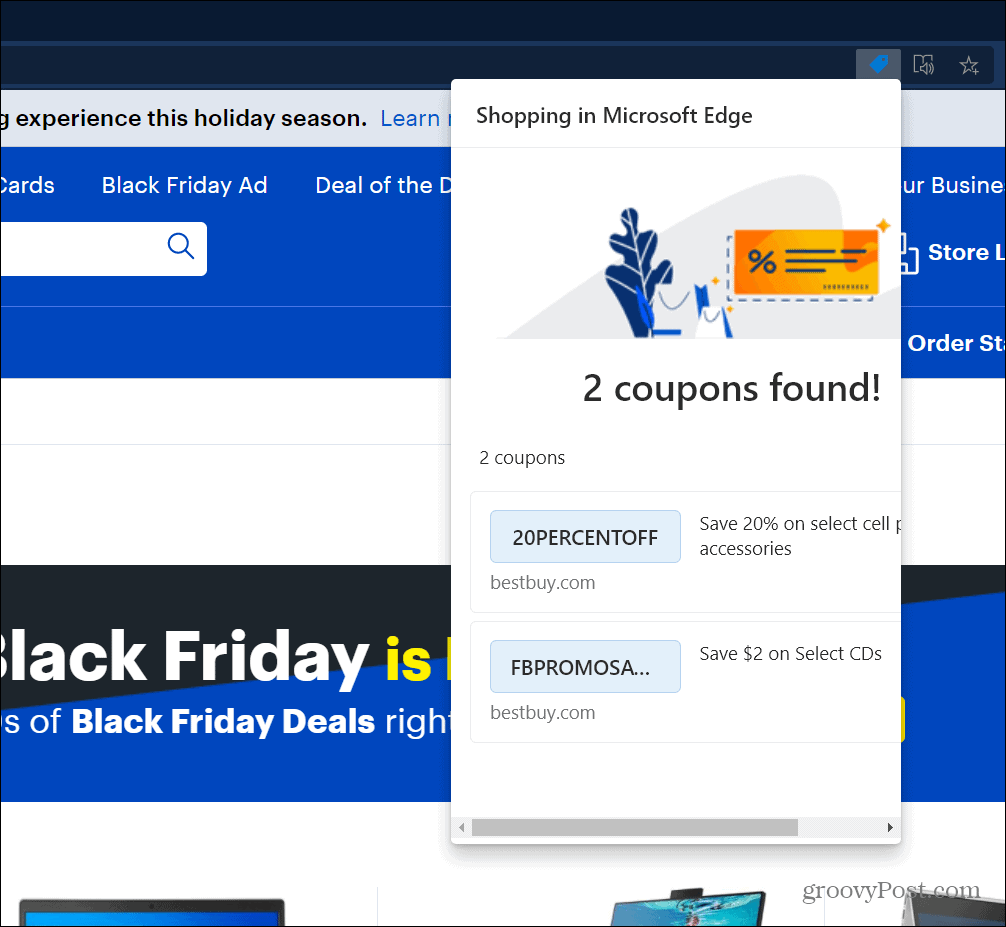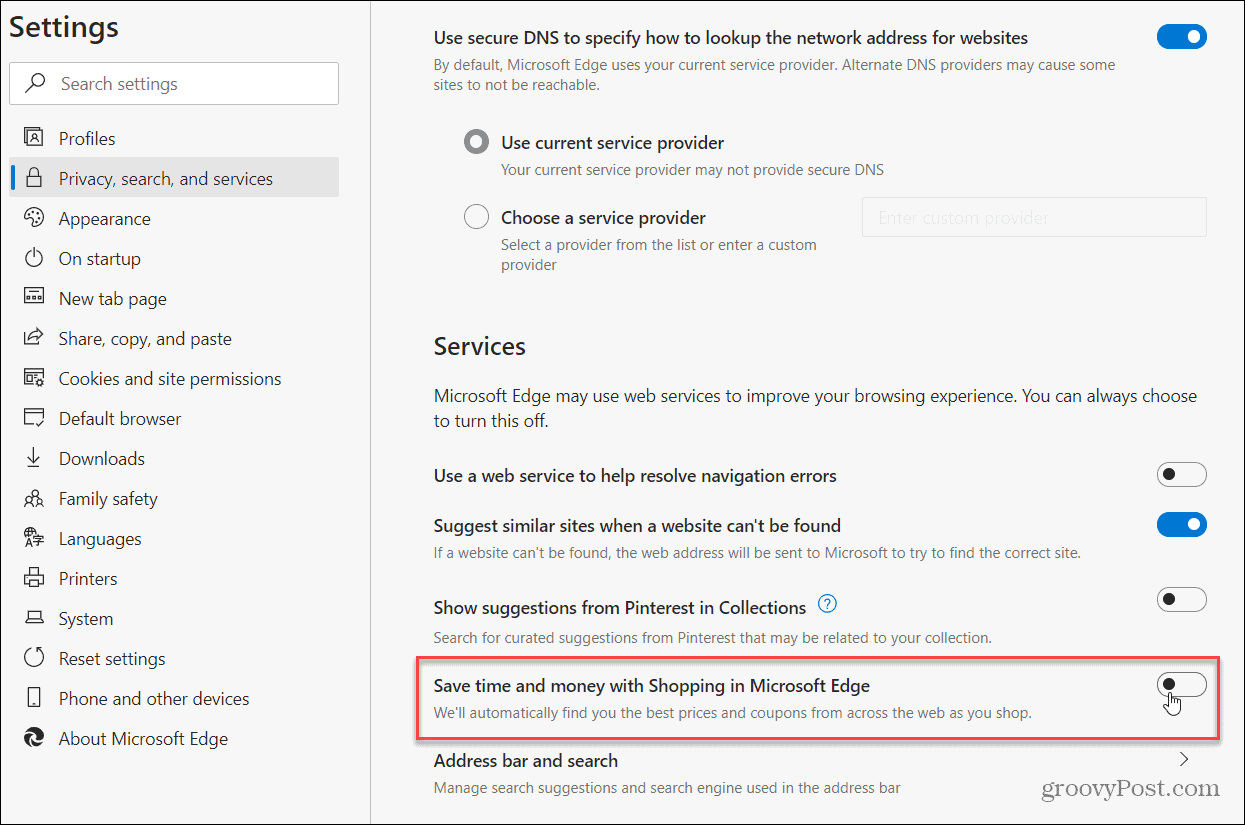This is what Microsoft says in its release notes document regarding the online shopping feature:
Disable Online Shopping in Microsoft Edge
By default, when you visit a shopping website it will check prices at competing retailers and let you know if there are lower prices, coupons, or other promotions available. The image below is an example of what you get if you visit the Best Buy website. To turn off this behavior in Microsoft Edge on the desktop click the Options button (three dots) on the upper-right-hand side and click Settings.
Next, select Privacy, search, and services from the right-hand panel. Scroll to the bottom under the Services section and turn off the button that is labeled: “Save time and money with Shopping in Microsoft Edge. We’ll automatically find you the best prices and coupons from across the web as you shop.”
That’s all there is to it. Now you can go back to browsing the web without the price tag icon in the address bar. And it stops shopping notification splash screens from popping up on you. If you want to use the benefits of the tool while shopping online just turn it back on again in Settings.
![]()