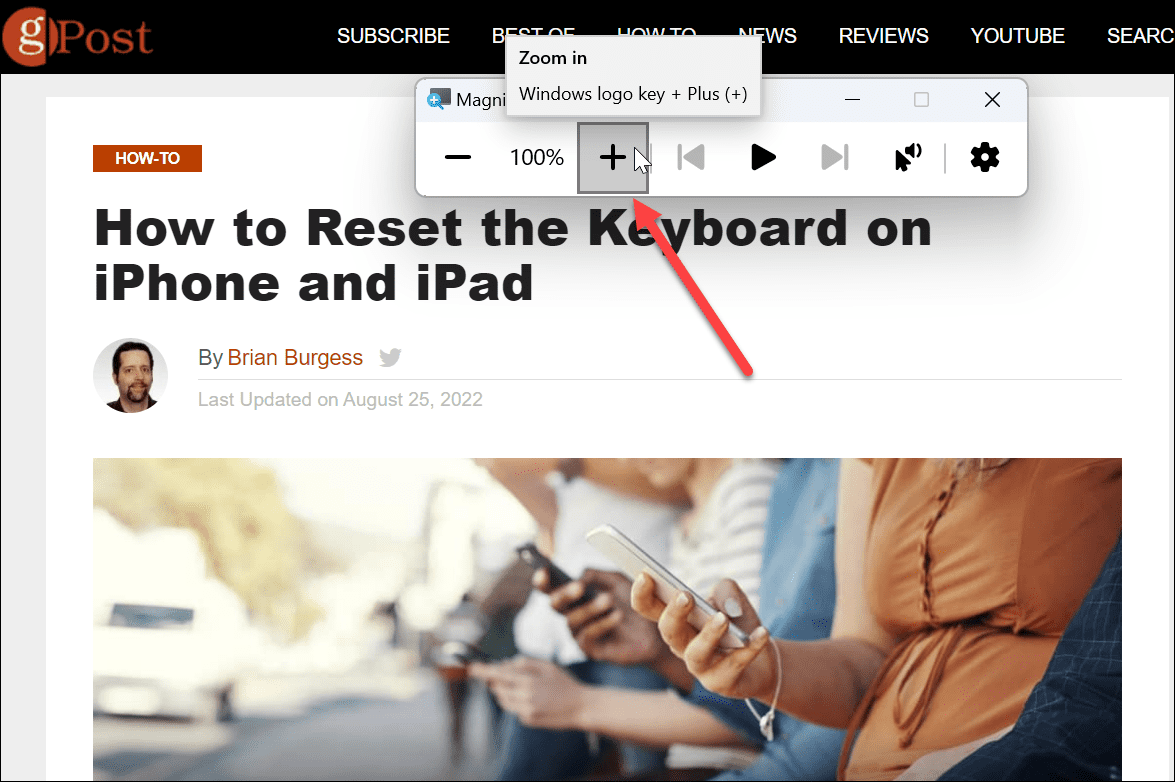You can use the magnifier tool to zoom in on text and other objects on the screen. The Magnifier is handy if you have poor eyesight and the text on a page or app doesn’t increase. If you come across some text or other item on your PC that’s hard to see, we’ll show you how to use the Magnifier tool on Windows 11.
How to Use the Magnifier Tool on Windows 11
If you have a PC and monitor that doesn’t entirely give you a bird’s eye view of text and objects on the screen, you’ll want to use the Magnifier. To launch the Magnifier, use these steps: You can zoom in or out of the things you need a better view of. It’s also worth noting that the magnifier has a reading option. Click the Play button to read text aloud to you through your system’s speakers or connected headphones. It can read anything aloud to you, like documents and web pages. A blue box will highlight the text while it’s reading. Hit the Play/Pause button to stop and start it. Click the arrows on the right or left of the Play button to skip to the next paragraph or go back to a section.
Use the Magnifier Tool Settings
By default, the magnifier tool will increase the size by 100% increments, and the voice used is of a man. You might want to change these settings, so here’s how. To adjust magnifier settings, do the following:
Help Your Eyes with Magnifier Tool on Windows 11
The magnifier tool on your PC makes it much easier to view images and words that are hard to see. In addition to helping those with poor eyesight (including reading aloud) will help reduce eye strain. Windows 11 isn’t the only operating system with a magnifying tool. For example, you can use the magnifier on your iPhone to zoom in on text and other items. If you’re an Apple user, read about the zoom feature on a Mac. It’s also important to know that you might want text and objects to be larger without using the Magnifier tool. In that instance, you can adjust the display scale settings on Windows 11. Comment Name * Email *
Δ Save my name and email and send me emails as new comments are made to this post.
![]()