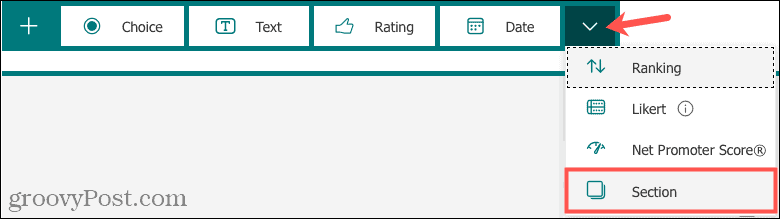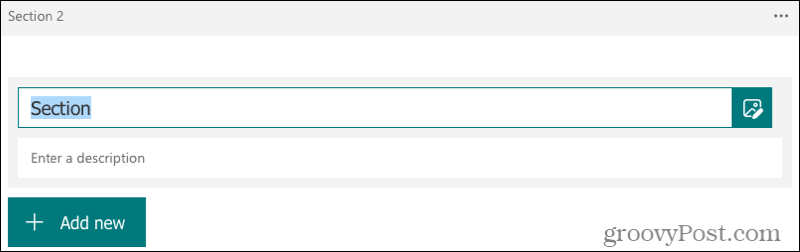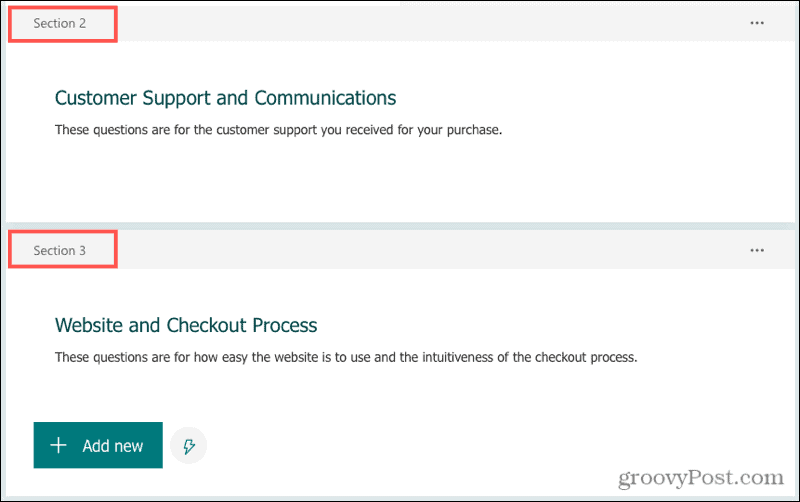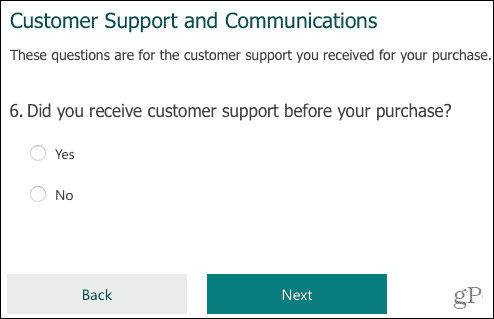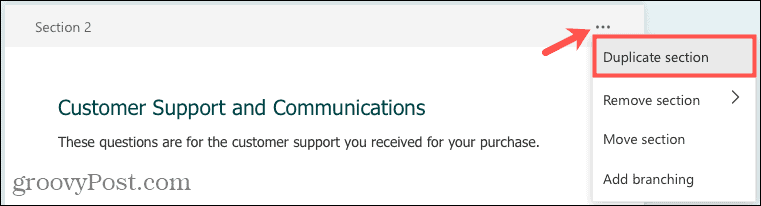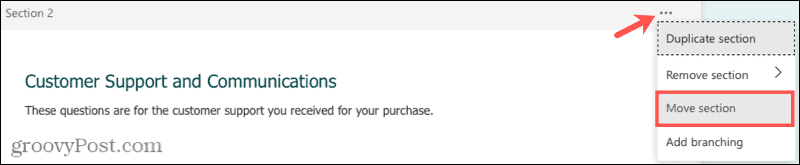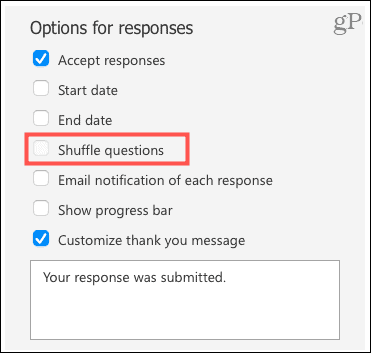Here, we’ll cover how to add sections in Microsoft Forms as well as rearrange them or remove them if needed.
Benefits of Sections in Microsoft Forms
If you have a short form, survey, or math quiz, sections may not be necessary. But you can use them no matter what size your form. Here are just a few benefits of sections in Microsoft Forms.
Break down longer forms. This can make your respondents feel less overwhelmed.Create subgroups of questions. This keeps similar questions or those on a related topic together.Add logic branching. This lets you direct respondents to other sections based on their answers.
As an example, let’s say you’re creating a customer feedback survey. You could add sections for the various types of feedback like product-specific, customer support, and intuitiveness of the website.
Add a Section in Microsoft Forms
To add a section to your form, go down to Add new where you would normally insert a question. Click the More question types arrow on the right and select Section.
Then, give your section a name and optionally a description.
You can add questions to the section as you did in your initial form. Each section is labeled with a number, which is the order they’ll display to your respondents.
And each section is considered a new page in the form. So after answering the questions in Section 1, respondents click Next and move on to Section 2. Questions throughout the form are numbered sequentially, so the numbering does not restart in each section.
Duplicate a Section
You can create a copy of a section and make it a new one if you like. If the section already contains questions, this will also duplicate the questions. You can then make edits as necessary. Click More settings for section (three dots) on the top right of the section and select Duplicate section.
Move a Section
The nice thing about sections in Microsoft Forms is that you can arrange them in any order you like. So you might create your sections and add your questions, but decide the order for those sections later. Click More settings for section and select Move section.
When the window appears, click the up or down arrow to move the section. Click Done when you finish.
You can then do the same for the remaining sections you’d like to move.
Remove a Section
Maybe you created a section with questions you no longer want or have a section with only one question that you prefer to move elsewhere. Click More settings for section and select Remove section. You can then choose to remove the section or the section and its questions.
If you only remove the section, any questions within it will automatically move to the previous section.If you remove the section and its questions, both will be deleted from the form.
Note on Sections
If you plan to use the Shuffle questions option in Settings, it will be disabled when you use sections. All questions you add to sections remain in those sections unless you manually move them.
Although difficult to see in the above screenshot, the Shuffle questions checkbox is not selectable.
Consider Sections in Your Long Microsoft Forms
With the benefits that sections add and how easy it is to manage them, consider using them for your longer Microsoft Forms. Comment Name * Email *
Δ Save my name and email and send me emails as new comments are made to this post.
![]()