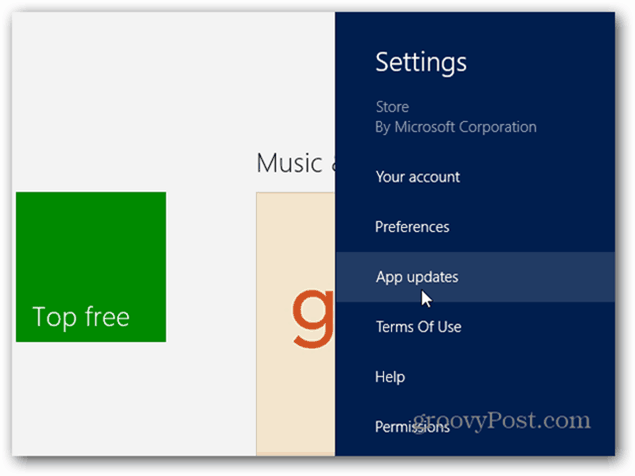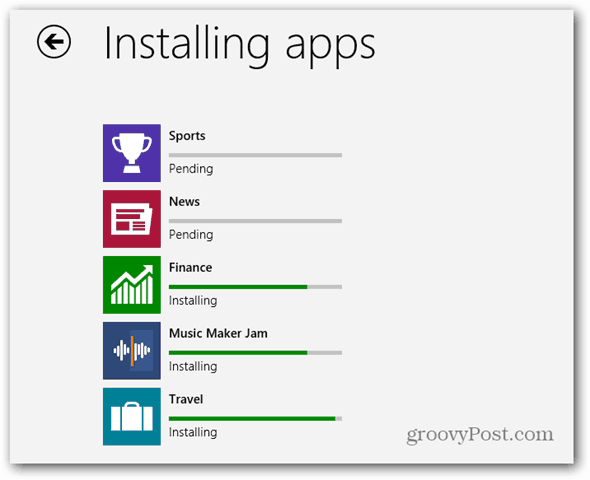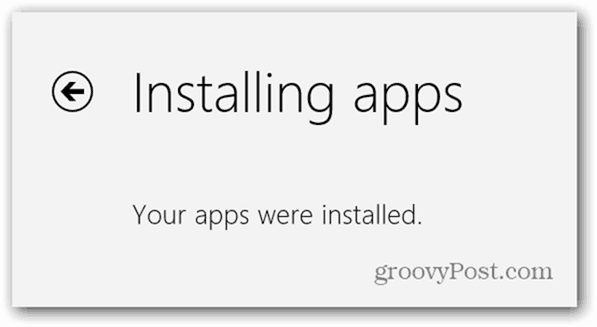The Windows Store tile on the Windows 8 Start screen will display the number of apps that have updates available. In this instance, there are eight that have updates. Click on the tile to launch the Windows Store.
If you don’t see that notification on the Windows Store tile, go into the store and bring up the charms bar. Then go to Settings » App Updates.
Then set the option to automatically check for updates to Yes.
When the Store opens, click on the Updates link on the top right corner of the screen.
The App Updates screen opens with all of the apps selected by default. If you want to update them all, simply click the install below the list of apps.
If you don’t want to update them all, just click the ones you don’t want updated. The green checkmark will go away so you know they’re not selected.
When you have the apps selected that you want to update, click the Update button. Then you’ll see the progress of each app as it’s being updated.
After an app is updated, it will disappear from this screen. When they’re all done being updated, you’ll get the following message letting you know the updates were installed.
Then if you go back to the Windows 8 Start screen, you’ll see that the Windows Store icon no longer is displaying a number.
That’s all there is to it. You’ll be notified when apps need updated on the Store tile…similar to how the Apple Apps Store notifies you of updates on the iPhone or iPad. Comment Name * Email *
Δ Save my name and email and send me emails as new comments are made to this post.