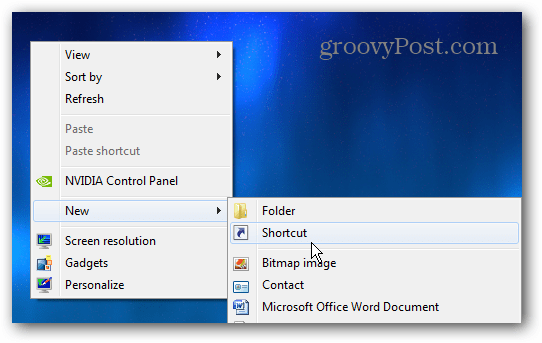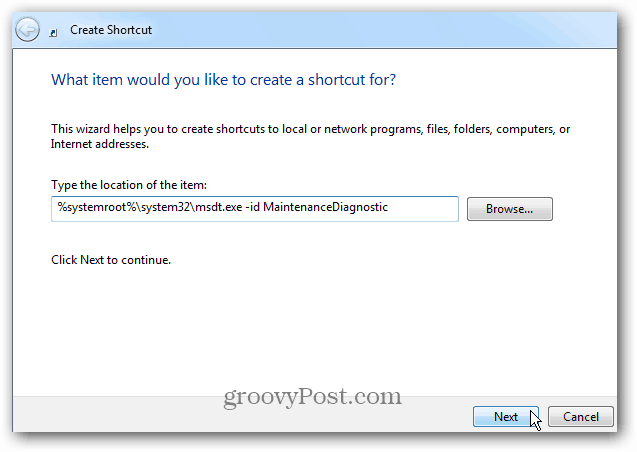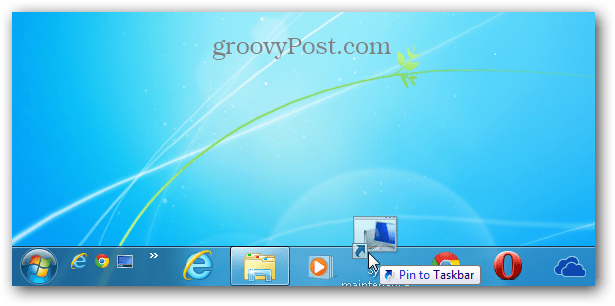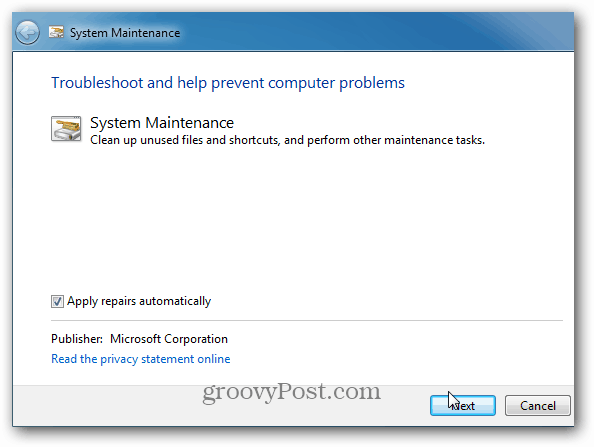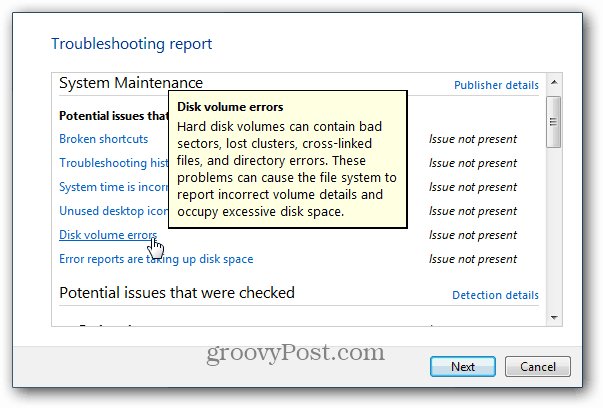Right click an empty area of your desktop and select New > Shortcut.
Then type in the following path in the location field. Click the Next button, give the shortcut a name that allows you to easily identify it and click Finish. %systemroot%\system32\msdt.exe -id MaintenanceDiagnostic
Now you can take your shortcut and pin it to the Taskbar, leave it on your desktop, or other convenient location.
When you launch it, it will start up System Maintenance. When running this, I recommend clicking the Advanced link and checking the box to apply repairs automatically.
In this example, no problems were identified. But if you need more details on an issue that Windows wasn’t able to repair automatically, you can bring up the Troubleshooting Report.
Of course there are several ways to “skin a cat”. If you wan to bring up System Maintenance you can also type: system maintenance in the Start menu, and it should be easy to find in your list of programs.
If you’re using Windows 8, check out how to schedule Windows 8’s Automatic Maintenance feature. Either way it still worked for you yes? Comment Name * Email *
Δ Save my name and email and send me emails as new comments are made to this post.